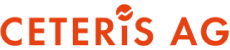Bugtracking mit Microsoft Lists
Wie Sie mit wenigen Klicks einen Bugtracker für Ihr Team erstellen
Microsoft Teams hat nicht zuletzt durch die Corona-Pandemie im letzten Jahr einen gigantischen Hype erfahren. Immer mehr Firmen setzen darauf, um – vertrieben ins Home Office – effizient miteinander arbeiten zu können. Am häufigsten werden dabei natürlich Chats, Telefonate und Videokonferenzen genutzt, doch zu einem echten „Modern Workplace“ gehört bekanntlich mehr: am besten findet man grundsätzlich alles an einer Stelle. Und Teams hieße nicht Teams, wenn man sich dabei nicht noch gleich in – Sie ahnen es – Teams organisieren würde.
Modern wie Sie sind, haben Sie also in Ihrem Unternehmen diverse Teams und zugehörige Kanäle aus dem Boden gestampft. Sei es für das Projektteam, welches gerade im Alleingang Ihren Jahresumsatz rettet, für das Marketing, welches geflissentlich all die kreativen Features ausprobiert, oder für die Kaffeerunde, die weiterhin morgens um 8 Uhr über die Kollegen lästern möchte und dazu eine Videokonferenz startet.
Nun kommt das Projektteam mit einer Bitte auf Sie zu: „Wir nutzen so gerne unser Team, um uns zu organisieren, aber jedes Mal, wenn der Kunde einen Bug oder ein Feature-Request mitteilen möchte, schreibt er uns eine Mail, und irgendwer muss das dann umständlich in Drittsystem XYZ einpflegen, wo es tagelang niemand wahrnimmt. Können wir nicht einen Bereich schaffen, in dem der Kunde einfach direkt seine Bemerkungen eintragen kann?“
Und die Antwort ist verblüffend simpel: legen Sie doch einfach eine Microsoft Lists Applikation (basiert auf SharePoint Listen) in Ihrem Team an! Hierzu klicken Sie einfach auf das + im entsprechenden Kanal, oben, wo auch Dateien oder andere Reiter bereits existieren, und fügen eine Registerkarte „Lists“ hinzu (nutzen Sie einfach das Suchfeld, wenn Sie es nicht sofort finden), indem Sie auf das entsprechende Icon und anschließend auf Hinzufügen klicken:
Nun gibt es einen neuen Reiter, und die Möglichkeit eine neue Liste zu erstellen oder eine vorhandene zu übernehmen. Da Sie der Pionier sind, erstellen Sie erstmal eine neue Liste. Zum Glück müssen Sie nicht alles alleine machen, denn es gibt einige Vorlagen, aus denen man wählen kann, so u.a. eine Vorlage zur Problemverfolgung, mit einem wunderschönen roten Käfer zur Veranschaulichung, dass dies wohl ganz gut sein könnte, um Bugs zu erfassen.
Klicken Sie einfach drauf und wählen dann Vorlage verwenden aus, geben der Liste einen schönen Namen, eine Beschreibung, und Ihre Lieblingsfarbe, und schon sind Sie startklar. Das Symbol können Sie auch ändern, aber seien wir ehrlich, finden Sie dort ein passenderes Symbol?
Nun auf Erstellen klicken und schon sind Sie prinzipiell fertig. Es bietet sich allerdings an, etwas Feintuning zu beschreiben, denn die Vorlage legt eine Liste mit vordefinierten Spalten und mehr oder weniger passenden Bezeichnungen an, die Sie sicherlich etwas an Ihre Wünsche anpassen möchten. Standardmäßig gibt es die Spalten Problem, Problembeschreibung, Priorität, Status, Zugewiesen an, Datum der Meldung, Tage alt, Problemquelle, Bilder, Zugeordnete Dateien, und Problem protokolliert von. Am Ende haben Sie noch die Möglichkeit, Spalten hinzuzufügen. Hierbei gibt es verschiedene Spaltentypen, zwischen denen Sie wählen können, außerdem können Sie Spalten ein- und ausblenden:
Soweit sind eigentlich alle Spalten und Typen selbsterklärend, spielen Sie gerne einmal ein wenig rum. Wenn Sie auf ein-/ausblenden klicken, erhalten Sie eine Liste aller derzeit vorhandenen Spalten, inkl. einiger weiterer vordefinierter Spalten, die standardmäßig ausgeblendet sind. Natürlich können Sie Spalten auch umbenennen über ihr jeweiliges Kontextmenü.
Fügen Sie doch beispielsweise eine Spalte des Typs „Auswahl“ hinzu, die kennzeichnet, ob es sich bei einer Meldung um ein Bug oder ein Feature handelt.
Nachdem Sie die Spalten nach Ihrem Gusto definiert haben (es gibt übrigens auch die Möglichkeit, verschiedene Konfigurationen als sogenannte „Ansichten“ zu speichern), kann jedes Teammitglied, also auch der Kunde, den Sie in Ihr Team eingeladen haben, ganz einfach über Neues Element ein entsprechendes Item anlegen.
Et voilà:
Natürlich ersetzt diese Liste kein vollwertiges Programm zum Tracken und Organisieren von Aufgaben, aber für eine einfachere Kollaboration ist das vielleicht der perfekte Startpunkt für Ihr Team!
(Und wer sich von der alten Welt partout nicht trennen kann, kann diese Liste sogar nach Excel exportieren!)