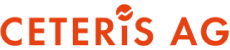Da wird aufwendig ein Bericht erstellt. Die Darstellung auf dem Report Server ist perfekt. Doch dann kommt der Wunsch, den Bericht in PDF zu exportieren und vielleicht sogar auszudrucken!
Aber was ist das? Woher kommt plötzlich die leere Seite im PDF?

Jetzt ist der Zeitpunkt gekommen, sich mit den genauen Größen des Berichts und der Berichtselemente zu beschäftigen.
Als Beispiel hält ein Standardbericht mit Kopfzeile, Textkörper und Fußzeile her. Die Matrix zeigt in den Reihen fünf Product Lines und in den Spalten ein bis vier Jahre.

Werden mehrere Jahre ausgewählt, klappen sich die Jahresspalten über das Textfeld der Kopfzeile hinaus auf. Der Leerraum rechts neben der Tabelle entspricht der Differenz des Textkörpers zu der Matrix im Entwurfsmodus. Da normalerweise ein weißer Hintergrund verwendet wird, fällt der zusätzliche Leerraum bei der Anzeige im Report Server nicht auf.

Unterhalb der Tabelle im Beispiel ist kein zusätzlicher Leerraum vorhanden, da die aufgeklappten Reihen diesen beanspruchen.
Erst durch die farbige Darstellung wird der Leerraum rechts sichtbar.

Die erste Maßnahme zur Vermeidung von leeren Seiten ist, das korrekte Papierformat (Bericht | Berichtseigenschaften | Seite einrichten) einzustellen.
Textkörper (=Berichtselemente+Leerraum) + Ränder <= Papierformat (Breite)
Textkörper (=Berichtselemente+Leerraum) + Kopfzeile + Fußzeile + Ränder <= Papierformat (Höhe)
Im Beispielbericht hat die Tabelle bei der Auswahl von vier Jahren eine Breite von 21,9 cm. Hinzu kommen die Ränder von je 0,5 cm, womit das Papierformat in der Breite auf 22,9 cm gesetzt wird.
Soll ein Bericht nicht gedruckt werden, kann die Höhe aus den einzelnen Elementen zusammen addiert werden. Im Beispielbericht wäre das Papierformat: Kopfzeile (1,5 cm) + Textkörper (oberer Leerraum (0,3 cm) + Tabelle (4 cm) = 4,3 cm) + Fußzeile (0,8 cm) + Ränder (2 x 0,5 cm) = 7,6 cm.

Zum Drucken sollte ein Bericht jedoch an das Standardpapierformat DIN A4 angepasst werden, damit der Bericht formatfüllend ausgedruckt werden kann. Somit wird die Breite zur Höhe ins Verhältnis von 21:29,7 (DIN A4 Hochformat) bzw. 29,7:21 (DIN A4 Querformat) gesetzt. Für den Beispielbericht ergibt dies beim Hochformat eine errechnete Höhe für das Papierformat von 32,38 cm.
Hochformat: Verhältnis Breite:Höhe = 21:29,7
Querformat: Verhältnis Breite:Höhe = 29,7:21

Und genau jetzt entstehen die lästigen leeren Zwischenseiten, da der zusätzliche Leerraum rechts neben der Tabelle nicht berücksichtigt wird.
Es gibt zwei Möglichkeiten die leeren Zwischenseiten zu vermeiden:
Zusätzliche Spalte:
In die Matrix wird rechts außerhalb der Gruppe eine neue Spalte eingefügt. Die Spalte füllt in ihrer Breite den Leerraum zwischen der eigentlichen Tabelle und dem Textkörper aus. Anschließend wird die Spalte ausgeblendet (Spaltensichtbarkeit | Ausblenden).

ConsumeContainerWhitespace:
Die Bericht-Eigenschaft ConsumeContainerWhitespace „gibt an, ob ein minimales Leerzeichen [Leerraum] in Containern verbraucht oder beibehalten wird, wenn Inhalte in Containern wachsen. Nur das Leerzeichen rechts und unterhalb der Inhalte ist betroffen.“ Der Standardwert dieser Eigenschaft ist False. Somit braucht sie nur auf True geändert zu werden, und schon verschwindet der zusätzliche Leerraum rechts und unten. Eigentlich einfach, oder?
![]()
Das Ergebnis ist in beiden Fällen ein Bericht ohne zusätzlichen Leerraum…