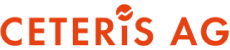In der Kombination SharePoint Foundation 2010 mit Microsoft SQL Server Express 2008 R2 können bereits sehr umfangreiche und leistungsfähige Unternehmenslösungen realisiert werden. Dabei sind die Lizenzkosten durch den Windows Server 2008 abgedeckt und SharePoint in diesem Fall lizenzkostenfrei.
Diese Schritt für Schritt Anleitung beschreibt alle Installationsschritte um einen SharePoint Foundation Server aufzusetzen mit einer SQL Server 2008 R2 Express Datenbank.
Teil I – Vorbereitungen, Voraussetzungen und SQL Server 2008 R2 Installation
Teil II – Prerequisites Installation (Rechner mit und ohne Internet Verbindung)
Teil III – Installation SharePoint Foundation 2010
Teil IV – Konfiguration von SharePoint Foundation 2010
Vorbereitungen
Vorausgesetzt wird bei dieser Anleitung ein Windows Server 2008 R2 Standard System in einer Domäne.
Benötigte Installationsdateien:
| Produkt | Link |
| SQL Server 2008 R2 Express mit Verwaltungstools | http://www.microsoft.com/downloads/en/details.aspx?displaylang=en&FamilyID=967225eb-207b-4950-91df-eeb5f35a80ee |
| SharePoint Foundation (englisch) | http://www.microsoft.com/downloads/en/details.aspx?displaylang=en&FamilyID=49c79a8a-4612-4e7d-a0b4-3bb429b46595 |
| SharePoint Foundation Language Pack | http://www.microsoft.com/downloads/details.aspx?familyid=646E311A-AAF3-4D30-B03C-2F3C70D19A22&displaylang=de |
| Optional | |
| Powershell script to pre-download prerequisites | http://autospinstaller.codeplex.com/releases/view/44442 |
| SharePoint Log Viewer | http://sharepointlogviewer.codeplex.com/ |
| Fiddler 2 | http://www.fiddler2.com/fiddler2/ |
Benötigte Benutzerkonten:
| Account | Berechtigung | Verwendung |
| DOMÄNEAdministrator | Lokaler Administrator | Administratorkonto unter dem die Installation durchgeführt wird. |
| DOMÄNESP_FND_FARM | Benutzer | Benutzerkonto unter welchem die SharePoint Foundation läuft. |
| Optional | ||
| DOMÄNESQL_ENGINE | Benutzer | Benutzerkonto unter welchem die Datenbank Engine ausgeführt wird. (Voreinstellung: NT AUTHORITYNETWORK SERVICE) |
| DOMÄNESQL_BROWSER | Benutzer | Benutzerkonto unter welchem der SQL Browser ausgeführt wird. Der Dienst ist standradmäßig deaktiviert. (Voreinstellung: NT AUTHORITYLOCAL SERVICE) |
Nachdem nun alle benötigten Dateien heruntergeladen wurden und alle benötigten Benutzerkonten eingerichtet sind kann die Installation beginnen.
Teil I – SQL Server 2008 R2 Express Installation |
Top |
Die SharePoint Foundation Installation beinhaltet ebenfalls die SQL Server 2008 Express Edititon, die bei Auswahl als Standalone Installation mit installiert wird.
In unserem Fall wollen wir aber die SQL Server 2008 R2 Express Edition verwenden.
Zum Zeitpunkt der Erstellung dieser Anleitung war der SQL Server 2008 R2 RTM aktuell (siehe Benötigte Installationsdateien).
Die Installation startet nach einem Doppelklick auf die heruntergeladenen Anwendungsdatei

Im Startbildschirm gibt es die Möglichkeit:
- eine neue Installation,
- eine existierenden Installation erweitern,
- eine ältere Version upgraden
- oder nach Produkt Updates zu suchen.
Es wird eine neue Installation gestartet.

Der Rechner wird nun überprüft ob eine Installation durchgeführt werden kann. Falls Probleme erkannt werden müssen diese behoben werden bevor mit der Installation fortgefahren werden kann.

Die Lizenzbedingungen sind zu akzeptieren und die Setup Support Files werden kopiert und installiert.

Als nächstes werden die Features und der Dateipfad gewählt. Die Standardeinstellungen können belassen und mit der Schaltfläche Next zum nächsten Bildschirm gesprungen werden.

Im nächsten Schritt wird der Instanz Name gewählt. Der Name wird später bei der SharePoint Foundation Installation benötigt.
In unserem Fall belassen wir den Namen und wählen Next.

Es sind nun zwei Service Accounts zu hinterlegen, einer für die Datenbank Engine und einer für den Server Browser. Voreingestellt sind der lokale NETWORK SERVICE Account und der LOCAL SERVICE Account.
Best Practices wäre das Einrichten von Domänen Accounts mit Passwort um die Services besser steuern zu können (siehe Oben benötigte Benutzerkonten Absatz Optional). In unserem Fall belassen wir aber die Standard Einstellungen.

Es wird die Windows Authentifizierung gewählt und geprüft ob das Konto, unter dem wir diese Installation durchführen zu den SQL Server Administratoren gehört.


Der nächste Bildschirm beinhaltet die Einstellung für das Error Reporting an Microsoft. Es kann eine beliebige Einstellung gewählt werden und mit Next fortgefahren werden.
Nun Startet der eigentliche Installationsprozess

Wenn alles geklappt hat sollte die Installation Erfolgreich abgeschlossen sein

Der erste Kontakt
Es wird nun geprüft, ob eine Verbindung mit der Datenbank hergestellt werden kann um benötigte Einstellungen für den weiteren Verlauf der Installation vorzunehmen.
Starten des SQL Server Management Studios

Beim Ersten Start der Anwendung kann es einen Moment dauern.

Nun folgt die eigentliche Verbindung zur Datenbank. Im Login Fenster muss der Datenbank Server Name angegeben werden.
In unserem Fall ist dies SQLExpress (siehe Oben Instance Configuration SQL Server 2008 R2 Express).
Da es sich um einen Instanz Namen handelt muss der Server Name vorangestellt werden.
Dabei gibt es drei Möglichkeiten den Namen anzugeben RECHNERNAMEINSTANZNAME, localhostINSTANZNAME oder .INSTANZNAME.

Nachdem die Connect Schaltfläche betätigt wurde wird die Verbindung zur Datenbank aufgebaut.
Bei erfolgreicher Verbindung erscheint die Datenbank im Object Explorer.

Einrichten des SharePoint Foundation Kontos
Nun wird der Datenbank Zugriff für das SharePoint Foundation Benutzerkonto eingerichtet.
Dazu rechte Maustaste auf den Logins Ordner im Verzeichnis Security und New Login… wählen.

Erstelltes SharePoint Foundation Benutzerkonto (siehe Oben Benötigte Benutzerkonten) auswählen

Unter Server Roles die Berechtigungen für das Erstellen von Datenbanken setzen und mit der Schaltfläche OK bestätigen.

Nun kann mit SharePoint Foundation Installation begonnen werden.
Teil II – Prerequisites Installation |
Top |
Bevor nun die eigentliche Installation gestartet wird müssen die Prerequisition Files installiert werden.
Starten der Installation mit Internet Verbindung
- Falls der Rechner über eine Internet Verbindung verfügt kann durch einen Doppelklick auf die Installationsdatei SharePointFoundation.exe der Startbildschirm geöffnet werden

Mit dem Link „Install software prerequisites“ werden die benötigten Dateien aus dem Internet heruntergeladen und installiert. (hier geht’s weiter)
Starten der Installation ohne Internet Verbindung
-
Bei einem Rechner ohne Internet Verbindung müssen die Prerequisites vorher heruntergeladen werden. Dies kann manuell erfolgen oder mit Hilfe eines Powershell Scriptes (siehe Tabelle benötigte Installationsdateien Powershell script to pre-download prerequisites).
Um das Prerequisition Tool manuell ausführen zu können müssen die SharePoint Foundation Setup Dateien extrahiert werden. Dies geschieht mit der Eingabeaufforderung

Mit dem Befehl /extract + Zielverzeichnis werden die Dateien entpackt

Alle Setup Dateien liegen nun im angegebenen Verzeichnis unter anderem auch der PrerequisiteInstaller

Ebenfalls im neuen Verzeichnis befindet sich ein Ordner PrerequisiteInstallerFiles in diesen werden die heruntergeladenen Prerequisition Files (entweder manuell oder mit PowerShell Script heruntergeladen) kopiert.
Der Ordner sollte dann folgenden Inhalt haben

Der PrerequisiteInstaller hat für jede Installationsdatei einen Schalter, mit dem man den Dateipfad zur jeweiligen Installationsdatei setzen kann.
Erstellung einer Batch Datei (mit notepad erstellen und als Datei mit Endung .bat abspeichern) welche den Installer mit den entsprechenden Parameter öffnet. Die Befehle stehen alle in einer Zeile stehen
Die Befehle stehen alle in einer Zeile stehen

Die Batch Datei wird in das gleiche Verzeichnis gespeichert, in der der PrerequisitionInstaller liegt.
Mit rechter Maustaste auf die erstellte Batch Datei und wählen der Option „Als Administrator ausführen“ werden die Prerequisites installiert.

Durchführen der Installation

Nach dem Bestätigen der Lizenzvereinbarungen wird die Application Server Role, die Webserver IIS Rolle eingerichtet und die Prerequisite Files installiert.
Zum Schluss muss der Rechner einmal neu gestartet werden.

Nach dem Neustart werden weitere Einstellungen vorgenommen


Teil III – SharePoint Foundation Installation |
Top |
Nachdem nun die Prerequisites installiert sind kann mit der eigentlichen Installation gestartet werden.
Dafür den entsprechenden Link im Installationsfenster klicken:

Die Lizenzbedingungen müssen akzeptiert werden

Bei der Auswahl des Installtionstyps sollte immer „Server Farm“ gewählt werden!
Erfahrungen haben gezeigt, dass eine Standalone Installation seltsame Seiteneffekte aufweist und nicht reibungslos funktioniert.
Außerdem wird bei der Standalone Version der SQL Server 2008 Express installiert und den haben wir in einer neueren Version ja bereits auf dem System (siehe Teil I).

Im folgenden Schirm ebenfalls die „Complete“ Option wählen und gegebenenfalls den Speicherort der Installation anpassen.

Mit der Schaltfläche „Install Now“ wird die eigentlich Installation gestartet

Nach Abschluss der Installation öffnet sich ein Fenster in dem der Konfigurations Wizard gestartet werden kann.
Da wir erst das Language Pack installieren werden, schließen wir das Fenster und Starten die Installation SharePointLanguagePack.exe


Nach Abschluss der Installation beginnt der Konfigurationsabschnitt von SharePoint.
Teil IV – Erstkonfiguration von SharePoint Foundation |
Top |
Die Konfiguration kann über den Wizard erfolgen oder mit PowerShell (dies hat den Vorteil eigene Einstellungen in ein Skript zu gießen und immer wieder die gleiche Konfiguration zu haben http://technet.microsoft.com/de-de/library/cc752946.aspx).
Wir entscheiden uns in dieser Anleitung für den Wizard. Falls das Abschluss Fenster der Language Pack Installation noch geöffnet ist wird der Wizard beim Setzen des Haken direkt gestartet.

Sonst kann die Konfiguration über das Startmenü gestartet werden

Natürlich, falls ein Neustart der Services nötig ist, dann tu dies auch.

Es soll eine neue Farm aufgesetzt werden

Als erstes wird die Konfigurationsdatenbank angelegt.
Hier kommt der vorher erzeugte Domänen Benutzer zum Einsatz (siehe Benötigte Benutzerkonten).

Nun eine beliebige Passphrase wählen

Den Port für die Zentraladministrationsseite setzen.


Falls SharePoint über SingleSign On erreichbar sein soll, kann hier schon Negotiate (Kerberos) gewählt werden.
Dieser Schritt kann aber auch zu einem späteren Zeitpunkt durchgeführt werden, da für Kerberos noch weitere Schritte nötig sind (vgl. http://technet.microsoft.com/en-us/library/ee806870.aspx ).
Bevor die Datenbank der Zentraladministration erstellt wird werden alle Einstellungen zusammengefasst.

Nach Betätigung der Next Schaltfläche beginnt die eigentliche Konfiguration. Dabei wird die Konfigurationsdatenbank mit den gewählten Einstellungen angelegt.

Am Ende sollte dann die Erfolgsnachricht erscheinen

Nach Betätigung der Schaltfläche Finish wird die Zentraladministrations Seite geöffnet.
Bei der Benutzerabfrage mit dem Konto anmelden, unter der der SharePoint Foundation installiert wurde.


Nachdem entschieden wurde ob Fehlermeldungen an Microsoft geschickt werden oder nicht öffnet sich ein weiteres Konfigurationsfenster

Es besteht die Möglichkeit diese Konfiguration nun manuell vorzunehmen (PowerShell) oder aber wieder mit einem Wizard zu arbeiten.
In dieser Anleitung wird mit dem Wizard gearbeitet also Klick auf „Start the Wizard“
Als erstes wird das erstellte SharePoint Foundation Domänen Konto ausgewählt.
Die Services Business Data Connectivity und Usage and Health data collection werden Beide angehakt.

Die Einstellungen werden von SharePoint übernommen

Das Erstellen einer ersten Site Collection erfolgt im nächsten Schritt

Ein sprechender Name, eine Beschreibung und das Site Template werden gewählt. In diesem Fall die Team Site.
Eine Übersicht über die einzelnen Vorlagen gibt es hier (http://technet.microsoft.com/en-us/library/ee890115.aspx#section3 )

Das war es dann auch schon. Die erste Projektseite wurde erstellt und SharePoint Foundation 2010 wurde erfolgreich eingerichtet.
Unter http://RECHNERNAME ist die eingerichtete Seite zu erreichen.