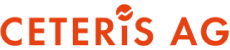Wer kennt das nicht? Sobald alle Anforderungen umgesetzt wurden, entstehen neue Wünsche. Da soll nun der Bericht zusätzlich zur Kategorie und Unterkategorie darunter noch die Produkte anzeigen. Das nachträgliche Hinzufügen einer untergeordneten Gruppe ist eigentlich recht schnell gemacht. Doch diese in die gleiche Spalte zu bringen macht Microsoft einem nicht so leicht.

Sofern die Hierarchie der Gruppen feststeht, kann diese vom untersten Element her aufgebaut werden. Der ersten Gruppe [Subcategory] wird die übergeordnete Gruppe [Category] mit Gruppenkopf zugefügt (Gruppe hinzufügen | Übergeordnete Gruppe… | Gruppieren nach: [Category] | Gruppenkopf hinzufügen).

Der Wert der übergeordneten Gruppe [Category] wird in das oberste Textfeld der Gruppenkopfzeile kopiert und die Spalte gelöscht. Zur besseren Nachvollziehbarkeit werden in diesen Beispielen die überflüssigen Spalten nicht gelöscht.

Nachzulesen ist dieses Vorgehen unter http://technet.microsoft.com/de-de/library/dd220467.aspx.
Soll jedoch zum untersten Element der Hierarchie eine untergeordnete Gruppe eingefügt werden, besteht nicht die Möglichkeit einen Gruppenkopf oder Gruppenfuß zuzufügen. Der Gruppe [Subcategory] wird die untergeordnete Gruppe [Product] hinzugefügt (Gruppe hinzufügen | Untergeordnete Gruppe… | Gruppieren nach: [Product]).

Nun wird eine weitere Zeile über der Gruppe [Product] benötigt. Doch wie kann genau zwischen den Gruppen [Subcategory] und [Product] eine Zeile eingefügt werden?
Dazu wird mittels Rechtsklick auf die Zelle der Gruppe [Product] eine Zeile außerhalb und oberhalb der Gruppe eingefügt (Zeile einfügen | Außerhalb von Gruppe – Oberhalb). Alternativ kann die Zeile innerhalb und oberhalb von der unmittelbar übergeordneten Gruppe [Subcategory] eingefügt werden (Zeile einfügen | Innerhalb von Gruppe – Oberhalb).

Jetzt können die Werte der übergeordneten Gruppen [Category] und [Subcategory] wieder kopiert und die vordere Spalte gelöscht werden.

Die Hierarchie [Category] – [Subcategory] – [Product] wird in einer Spalte angezeigt.

Nun kann die Tabelle nach belieben formatiert werden.

Zu beachten ist, dass für die Anzeige der Gruppen in einer Spalte immer die Spalte des untersten Elements der Gruppen verwendet wird. Auch wenn die linksseitigen überflüssigen Spalten gelöscht wurden, bleibt die Gruppenhierarchie der Spalten bestehen. Die aktuell ausgewählte Hierarchieebene wird mit einer gelben Klammer an der entsprechenden Spalte markiert.
Als Beispiel soll der Gruppe [Category] die untergeordnete Gruppe [Subcategory] zugefügt werden (Gruppe hinzufügen | Untergeordnete Gruppe… | Gruppieren nach: [Subcategory] | Gruppenkopf hinzufügen). Die neue Spalte der Gruppe [Subcategory] wird rechts von der gelöschten Spalte [Category] und links von der Spalte [Product] eingefügt.


Sobald diese Struktur der Gruppenanordnung erst einmal deutlich geworden ist, können weitere Gruppen in beliebigen Spalten gezielt hinzugefügt werden.