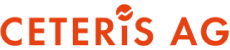Normalerweise würde ich von allen Arten von Diagrammen, die mit dem Essen zu tun haben, (Kuchen-, Donuts-, Spaghetti-Diagramm) abraten. Aber! Neulich habe ich für mich ein Waffel-Diagramm entdeckt und bin voll begeistert, da es nicht nur schön aussieht, sondern auch für jeden verständlich ist.
Ein Waffel-Diagramm ist eine gute Alternative zu dem beliebten Balkendiagramm oder auch Kuchendiagramm. Es ist ideal für die Visualisierung mit zwei Dimensionen (z. B. Mann, Frau; Ja, Nein) oder zwei Kennzahlen.
Ein Waffel-Diagramm in Tableau benötigt eine vorgefertigte Tabelle, die man parat haben muss. Die Excel Tabelle befindet sich in diesem Anhang: Waffel Chart
Schritt 1 Ziehen Sie die Kennzahl „Spalte“ zur Spalte und „Zeile“ zur Zeile. Anschließend ziehen Sie die Kennzahl „Prozentangabe“ in die Tabelle hinein.
 Mit der Kennzahl „Prozentangabe“ sehen Sie den Start und das Ende in der Tabelle.
Mit der Kennzahl „Prozentangabe“ sehen Sie den Start und das Ende in der Tabelle.

Schritt 2 Die Reihenfolge können Sie selbst über die Funktion „Sortieren“ bestimmen, wenn Sie rechts auf die Dimension „Zeile“ oder „Spalte“ klicken. Ich habe es absteigend sortiert.
 Achtung! Sie können nicht nur mit Prozentangaben beim Waffel-Diagramm arbeiten, sondern eine beliebige weitere Einheit wählen, z.B. ein Quadrat in der Waffel = 1% oder 10 kg oder 10 m etc. Wichtig ist, dass Ihrem Leser klar sein soll, um welche Einheit es sich handelt.
Achtung! Sie können nicht nur mit Prozentangaben beim Waffel-Diagramm arbeiten, sondern eine beliebige weitere Einheit wählen, z.B. ein Quadrat in der Waffel = 1% oder 10 kg oder 10 m etc. Wichtig ist, dass Ihrem Leser klar sein soll, um welche Einheit es sich handelt.
Schritt 3 In unserem Beispiel arbeiten wir mit den Prozentangaben. In der Datenquelle gibt es keine Kennzahl mit Prozentangaben. Deshalb erstelle ich ein berechnetes Feld mit der Formel: „Angaben in %“ = [Value]/100
Schritt 4 Damit in dem Waffel-Diagramm der relevante Teil farbig vom irrelevanten Teil abgetrennt wird, brauche ich noch ein berechnetes Feld: „Farbe“ = SUM([Data (100 People)].[Angaben in %])>=sum([Prozentangaben]). Damit generiere ich eine Boolesche Kennzahl und kann die Farben individuell definieren.
Schritt 5 Ziehen Sie von der Tabelle „Waffel-Diagramm“ die Kennzahl “Farbe“ auf die Markierung „Farbe“. Und die Kennzahl „Angabe in %“ in die Markierung „Detail“. Vergessen Sie nicht, das gewünschte Ergebnis zu filtern.

Schritt 6 Damit ein Waffel-Diagramm die Form einer Waffel annimmt, brauchen wir noch eine Kennzahl: AVG(1). Diese Kennzahl kreiert die Spalten. Somit erhalten wir die Trennlinien auf unserem Chart. Positionieren Sie diese Kennzahl direkt nach der Kennzahl „Spalten“.
 Schritt 7 Stellen Sie die Größe auf Maximum und setzen Sie die Farbe für die Rahmen auf „Weiß“. Anschließend bestimmen Sie die Größe von dem Waffel-Diagramm.
Schritt 7 Stellen Sie die Größe auf Maximum und setzen Sie die Farbe für die Rahmen auf „Weiß“. Anschließend bestimmen Sie die Größe von dem Waffel-Diagramm.

Sehen Sie hier, wie unterschiedlich können die Waffel-Diagrammen sein:
Sie wollen mehr über Tableau wissen? Sprechen Sie uns an.