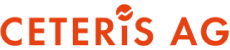Wollen Sie das Ranking für Ihre Daten berechnen? Wissen Sie nicht, wie Sie das Ergebnis anschließend visualisieren?
In diesem Blogartikel finden Sie Ihre Antworten. Ich zeige Ihnen, wie Sie mit Tableau das Ranking für Ihre Daten berechnen und visualisieren können. Dafür werde ich die Daten aus dem Datensatz Superstore nutzen.
Wir wollen folgende Frage beantworten: Welchen Rang hat ein Segment pro Monat? Dabei soll der Rang auf der Basis vom Gewinn verteilt werden. Bei diesem Beispiel werden wir das Jahr 2017 betrachten.
Wie erstelle ich Bump-Diagramm?
Zunächst setzen Sie den Filter bei der Dimension Bestelldatum auf das Jahr 2017. Danach ziehen Sie diese Dimension in die Spalte und ändern die Ansicht vom Jahr auf die Monate. Achten Sie darauf, dass diese Dimension diskret sein soll, d.h. die Pille soll blau sein.

Als nächstes brauchen wir ein Feld, wo wir das Ranking berechnen werden. Ich werde die Funktion RANQ_UNIQUE() nutzen. Diese Funktion gibt den eindeutigen Wettbewerber-Rang der aktuellen Zeile in der Partition zurück. Identischen Werten werden unterschiedliche Ränge zugewiesen. Verwenden Sie das optionale Argument ‘asc’, um eine aufsteigende Reihenfolge festzulegen. Eine absteigende Reihenfolge (‘desc‘) ist der Standard. Mit dieser Funktion wird der Wertesatz (6, 9, 9, 14) als (1, 2, 3, 4) in aufsteigender Reihenfolge eingestuft.
Das berechnete Feld hat folgende Funktion: RANK_UNIQUE(sum([Gewinn])). Damit wird das Ranking nach Gewinn eindeutig berechnet. Dieses Feld habe ich als Gewinn Rang benannt.
Ziehen Sie diese Kennzahl in die Zeile. Anschließend ziehen Sie die Dimension Segment in die Markierungen Detail und Farbe.

Es ist noch schwer abzulesen, welches Segment welchen Rang hat. Das können wir einfach korrigieren. Kopieren Sie die Kennzahl Gewinn Rang, indem Sie die Strg Taste drücken und positionieren Sie die Kennzahl Gewinn Rang daneben.
Ändern Sie den Markierungstyp von Automatisch auf Kreis und wählen Sie die Option Doppelachse aus. Anschließend synchronisieren Sie die Achse.

Das sieht schon mal nach einem Bump-Diagramm aus. Uns bleiben die letzten Schritte. Das Bump-Diagramm wird normalerweise von oben nach unten und von links nach rechts gelesen. Der Rang Nummer 1 ist der beste Rang, deswegen muss er in der oberen linken Ecke erscheinen. Klicken Sie mit der rechten Maustaste auf eine beliebige Achse und wählen Sie die Option Achse bearbeiten. Unter dem Punkt Skalierung haben Sie weitere zwei Optionen. Wählen Sie die Option Umgekehrt aus und drücken Sie OK.

Jetzt ist das Bump-Diagramm fertig. Sie können es beliebig formatieren. Das ist unser Endergebnis:
Weitere Beispiele zu dem Bump-Diagramm können Sie hier ansehen:
Car Color Evolution North America
Folgende Beiträge können für Sie auch interessant sein:
Alternative zu dem Tachometerfiagramm ist Bullet-Diagramm
Boxplot in Tableau erstellen und interpretieren
Falls Sie weitere Fragen zum Tableau haben, sprechen Sie uns an: info@ceteris.ag
Sehen Sie mehr auf unserem Tableau.Public – Profil